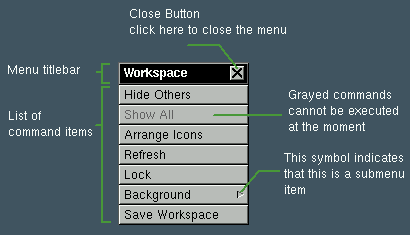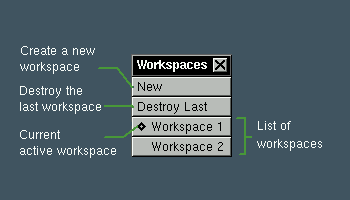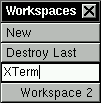1.1. Trabajando con Menús
1.1.1. Los menús
Los menús proveen una lista de órdenes que puede ejecutar. Para ejecutar una orden listada en un menú, pulse con el puntero del ratón en el elemento correspondiente. El elemento parpadeará diciendo que la orden será ejecutada.
Las órdenes mostradas en gris están deshabilitadas y no pueden ser ejecutadas en ese momento. Si pulsa sobre ellas no pasará nada.
Algunas entradas de menú tienen un pequeño indicador triangular a la derecha. Seleccionando esas entradas abrirá un submenú, con una nueva lista de órdenes.
Puede usar el teclado para moverse y ejecutar órdenes en algunos de los menús. Primero debe presionar la tecla usada para abrir el menú, como F12 para el menú principal, para habilitar el movimiento con el teclado. Puede usar las teclas de Flecha Arriba y Abajo para moverse de submenús a menús padres. Para ejecutar el elemento seleccionado presione Enter. Para cerrar el menú o detener el movimiento, presione Escape. Adicionalmente, pulsando la primera letra de un elemento del menú, la selección se moverá a ese elemento.
Puede hacer que los menús usados frecuentemente se "peguen" al espacio de trabajo arrastrándolos por la barra de título del menú. Esto hará que un botón de cerrar aparezca en la barra de título del menú. Si quiere cerrar el menú solo presione en ese botón.
Los menús se colocan normalmente encima de otras ventanas y no pueden ser ocultados por ellas. Si quieres que los menús puedan ser ocultados enviandolos detrás de las ventanas, pulse dos veces en la barra de título mientras presiona la tecla Meta. Repita esto para hacer que los menús dejen de estar ocultos otra vez.
1.1.2. El Menú Principal
El Menú Principal o Menú de Aplicaciones tiene elementos que le permite lanzar aplicaciones rápidamente y controlar los espacios de trabajo.
Para abrir este menú, pulse en el espacio de trabajo (ventana principal) con el tercer botón del ratón[1] o presione la tecla asociada (F12 por defecto).
El contenido del menú de aplicaciones puede ser configurado para contener las aplicaciones instaladas en tu sistema. Para aprender como configurarlo, lee la sección sobre configuración del menú de aplicación.
1.1.3. El Menú de Espacios de Trabajo
El le permite crear, cambiar, destruir y renombrar espacios de trabajos.
Tiene los siguientes elementos:
(Nuevo) Crea un espacio de trabajo nuevo y automáticamente se cambia a él.
(Destruir el último) Destruye el último espacio de trabajo a menos que esté ocupado por alguna ventana.
(Espacios de trabajo) Cada espacio de trabajo tiene un elemento correspondiente en el menú de espacios de trabajo. Pulsando en alguna de esas entradas se cambiará del espacio de trabajo actual al espacio de trabajo seleccionado.
El espacio de trabajo activo actual se señala por un pequeño indicador a la izquierda del elemento espacio de trabajo.
Para cambiar el nombre de un espacio de trabajo debe primero "pegar" el menú. Luego pulsar con el ratón presionando la tecla Control en el elemento correspondiente al espacio de trabajo que quiere renombrar. El elemento cambiará a un campo de texto editable donde puede modificar el nombre del espacio de trabajo. Para finalizar la edición del nombre del espacio de trabajo presione Enter; para cancelarlo presione Escape.
Hay un límite de 16 caracteres en la longitud del nombre del espacio de trabajo.